How To Stop Unwanted Emails On My Iphone
How to Block Emails on iPhone
Block Unwanted Emails on iPhone and iPad
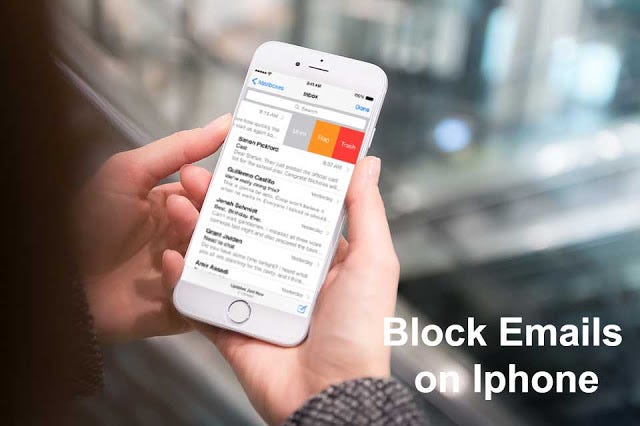
Block Emails on iPhone
Feeling swamped with too many emails on your iPhone? Here's the trick to get rid of this problem. In this article, we'll walk through the steps of blocking emails on iPhone. Blocking emails on iPhone means disallowing a person or a group of people from contacting you and sending you messages via email (electronic mail). So, if you're finding yourself in a situation where you want to block emails on your iPhone, keep reading this post and follow the step by step process to know how to block emails on iPhone.
Altho u gh, blocking emails on your pc or another device will also work on iPhone if you are using the same email id on both devices. You don't need to block emails on each device separately, however, if you're using your email account on iPhone only, you need to block emails on iPhone. Here's how to block emails on iPhone.
Block emails on iPhone Gmail
Blocking emails on iPhone Gmail is very simple. All you need to do is just add the email address of sender you want to block in blocked senders list. Here's how do I stop spam emails on my iPhone.
Step 1: Log into your Gmail account via mail.google.com.
Step 2: go to your Gmail inbox and open a message from the sender you want to block.
Step 3: click the small triangle drop-down icon appears at the top right corner of the message window (see the picture below).

Step 4: select block the sender option from the drop-down menu.
Step 5: when you click on block sender option, you'll be prompted to confirm that you really want to block the sender. A pop-up window will appear, click Block to block the sender (see the pic).
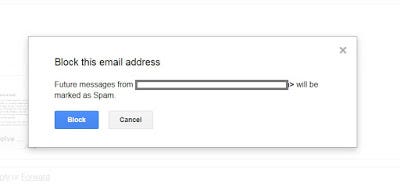
Note: sometimes, you'll find that for some sender such as Google itself, the drop-down menu item block SenderName is not available hence you can't block a sender using the above method. In that condition, you can block a sender using this method how to block emails on Gmail.
How to block emails on iPhone using iCloud Mail?
iCloud Mail is a free email service provided by Apple. Apple provides a lot of feature via iCloud mail such as ample storage, IMAP access, and an elegantly functional web application.
Step 1: login to your iCloud mail account via www.icloud.com.
Step 2: click on gear icon appears at the bottom-left corner of the iCloud mail screen.
Step 3: locate a menu called Rules in the pop-up menu.
Step 4: on the Rules window, click Add a Rule to add a new email rule.
Step 5: enter an email address you want to block in the text box below the heading "is from".
Step 6: now, click the dropdown named as "Then" at the bottom of the menu. It will prompt a drop-down menu.
Step 7: select the option "Move to Trash and Mark as Read" from the drop-down menu.
Step 8: now, click Done at the bottom of the menu.
Once you enter an email address you want to block and click Done, a new rule for you iCloud mail inbox will be created and any future messages from the person you've blocked will be moved to the trashed folder. Hence, you'll no longer receive any spam emails on your iPhone.
How to block emails on iPhone Yahoo?
Step 1: login to your Yahoo mail account.
Step 2: click the gear icon appears at the top-right corner of the screen. A drop-down menu will appear.
Step 3: click More Settings from the drop-down menu
Step 4: click security and privacy appears on the left side of the page.
Step 5: now, click add button adjacent to the blocked addresses to add emails to the blocked addresses list.
Step 6: now it's time to block emails. Enter the email address you want to block into the email address text box.
Step 7: click the blue Save button below the email address field.
That's it! This is how to block emails on iPhone Yahoo. All the email addresses you've added to the blocked senders list will be blocked on your iPhone and you'll no longer receive any future emails from these senders.
How to block emails on iPhone outlook?
Using outlook email on iPhone? Follow the method given below to block emails on iPhone outlook.
Step 1: login to your outlook account via outlook.com.
Step 2: click the setting's gear icon to open the settings popup menu.
Step 3: click View full settings from the pop-up menu.
Step 4: click the Mail tab from the left side of the window.
Step 5: click junk email.
Step 6: now, enter the desired email address you want to block on your iPhone in the text box appears at the top of blocked senders window.
Step 7: click the blue add button adjacent to the email address text box.
Step 8: click the save button at the top of the settings window to apply changes.
This is how to block emails on iPhone Outlook. Now, all the messages coming from the sender you've added to the blocked list will be blocked and outlook will automatically send them to the trash folder.
So, this is how to block emails on iPhone Gmail, iCloud, Yahoo mail and Outlook. Hope you like this article.
Source URL: http://www.techmeastro.com/2018/09/how-to-block-emails-on-iphone.html
How To Stop Unwanted Emails On My Iphone
Source: https://medium.com/@techmeastro/how-to-block-emails-on-iphone-83f754491115
Posted by: williamswelice.blogspot.com

0 Response to "How To Stop Unwanted Emails On My Iphone"
Post a Comment