How To Move Audio Recordings From Iphone To Pc

Recording audio on the Voice Memos app is a great way to capture a random thought or idea to save for transcription later. But what if you want to keep those memos on your computer? Learn how to sync them automatically for easy access on all your Apple devices and how to save Voice Memos on your PC.
Related to: How to Record a Voice Memo on the Apple Watch
Jump To:
- Automatically Sync Voice Memos to iCloud for Apple Device Access
- Use iCloud to Access Your iPhone-Recorded Voice Memos on Your PC
- Send Voice Memos Using the Share Sheet
- Using iTunes to Transfer Voice Memos on an Older macOS
Automatically Sync Voice Memos to iCloud for Apple Device Access
If you have a Mac and want to access the Voice Memos recorded on your iPhone or even Apple Watch, you can do this using iCloud. Learn how to send Voice Memos to all your Apple devices automatically. To learn more about iCloud, sign up for our free Tip of the Day newsletter.
Enable Voice Memo Sharing on iCloud on Your iPhone
- Open Settings.

- Tap your name.

- Tap iCloud.

- Scroll down until you find Voice Memos and make sure it is toggled on.

Now any Voice Memos recorded on your iPhone will be synced to your iCloud.
Enable Voice Memo Sharing on iCloud on Your Mac
- On your Mac, click on the Apple menu.

- Select System Preferences.

- Click Apple ID.

- Click Options.

- Under Voice Memos, click the empty square to select it. Then click Done.

It may take a few minutes, but now any Voice Memos recorded on your Mac will be saved to your iCloud.
Access Recorded Voice Memos on Your Mac
- Open Voice Memos.

- You should see your iPhone-recorded Voice Memos under All Recordings.

Use iCloud to Access Your iPhone-Recorded Voice Memos on Your PC
When you record a voice memo on your iPhone, but you have a PC, you can still transfer it to your computer using iCloud. Before you learn how to transfer Voice Memos from your iPhone to your PC, you need to make sure your Voice Memos are getting backed up on your iCloud.
- On your iPhone, open the Voice Memos app.

- Tap All Recordings.

- Tap the recording you want to access on your computer.

- Tap the three dots.

- Select Save to Files from your Share Sheet.

- Tap iCloud Drive.

- Tap Documents. You can also select a different folder or create a new one exclusively for voice memos.

- Tap Save.

Now you will be able to log into iCloud.com with your Apple ID and password on your computer. You might need to have a verification code sent for extra security. You can find the downloaded voice memo(s) saved in the folder you selected in the previous steps.
Pro Tip: To make saving your voice memos quicker and easier, you can customize your Share Sheet with a shortcut. Of course, if you transfer voice memos to a Mac, you can AirDrop them via the Share Sheet.
Send Voice Memos Using the Share Sheet
If you don't want to use iCloud, voice memos can also be sent in other ways using the Share Sheet.
- On your iPhone, open the Voice Memos app.

- Tap All Recordings.

- Tap the recording you want to access on your computer.

- Tap the three dots.

- Tap Share.

- Here you will see a list of apps that you can send the voice memo to. For this example, we will use Gmail. However, you can send them via Facebook Messenger, Messages, Mail, and other apps.

- Enter an email address that you want to send the voice memo to. You can use your own email address to send it to yourself.

- Tap the Send icon.

Using iTunes to Transfer Voice Memos on an Older macOS
On older Macs, running macOS 10.14 Mojave or earlier, and on older PCs, you may be able to use iTunes to easily sync your voice memos to your computer the way you sync your music. Here's how to transfer your Voice Memos from iPhone to your computer using iTunes:
- Connect your iPhone to your computer using your USB charging cable. Open iTunes on your computer and select iPhone, represented by a small phone icon.

- Select Music under Settings.
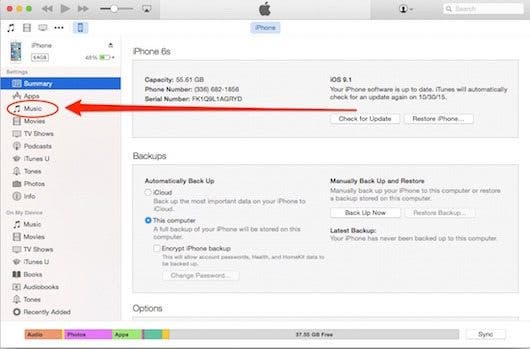
- Check Sync Voice Memos and choose "all" from the drop down options box. Then select Apply.

- That's all there is to it! You can play your Voice Memos from iTunes on your computer now; they will appear as a part of your Library.
Pro Tip: While there may be benefits to using an older phone or computer that still has iTunes enabled, there are risks to not updating your devices. Read this to learn why you should update to the newest software.
Getting voice memos on your Mac from your iPhone is a piece of cake, but it isn't that much harder to access them on your PC. There are several ways to do this, including using iCloud, the Share Sheet, or using a third-party app such as EaseUS MobiMover. If you have an older computer and iPhone, you could also use iTunes.
Master your iPhone in one minute a day: Sign up here to get our FREE Tip of the Day delivered right to your inbox.
How To Move Audio Recordings From Iphone To Pc
Source: https://www.iphonelife.com/content/tip-day-how-transfer-voice-memos-iphone-your-computer
Posted by: williamswelice.blogspot.com

0 Response to "How To Move Audio Recordings From Iphone To Pc"
Post a Comment